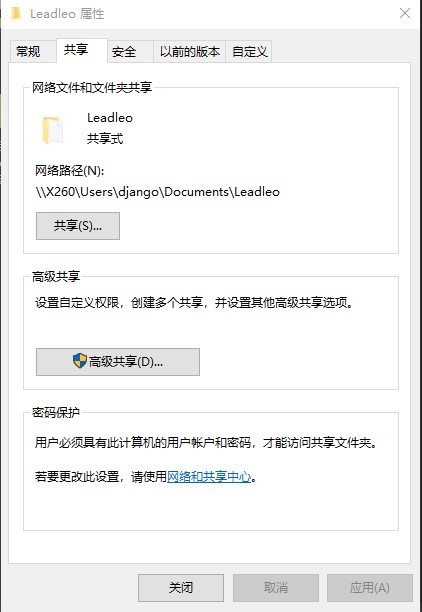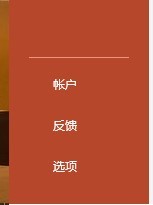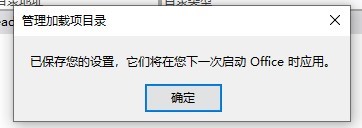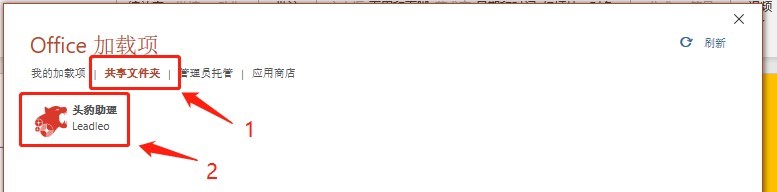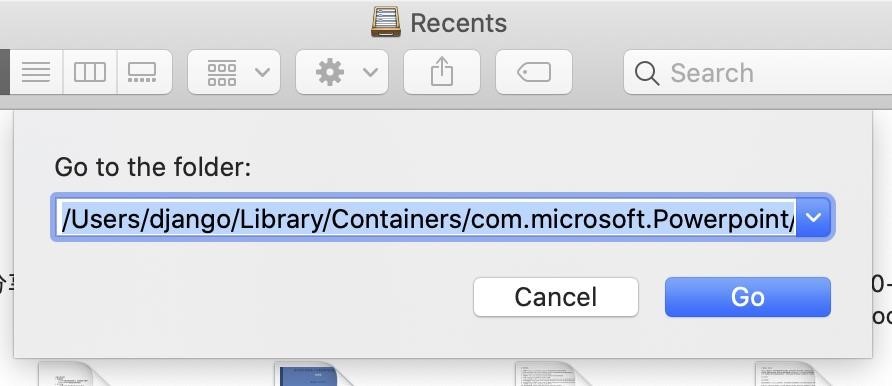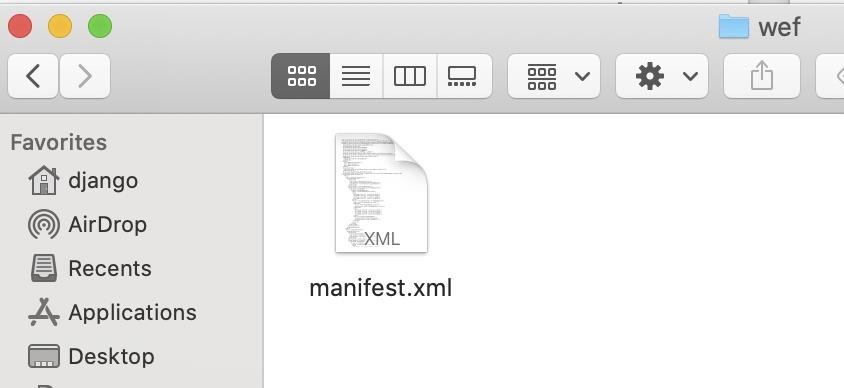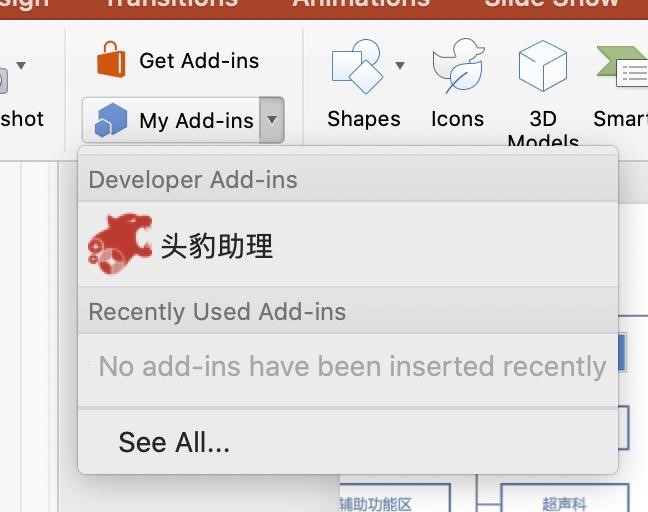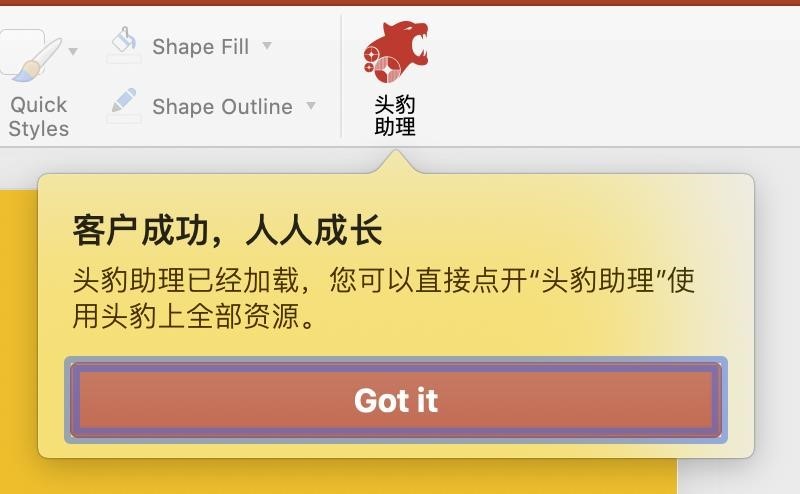按下
Command+Shift+G,在弹出的对话框中输入(其中请将
替换为您登录的用户名)Word:
/Users/
/Library/Containers/com.microsoft.Word/Data/Documents/wef
Excel:
/Users/
/Library/Containers/com.microsoft.Excel/Data/Documents/wef
PowerPoint: /Users/
/Library/Containers/com.microsoft.Powerpoint/Data/Documents/wef